Advertisement
If you’ve ever needed quick answers, reminders, or help drafting a message—all without switching between apps—you’re not alone. Android users now have access to a ChatGPT widget that brings the power of AI right to their home screen. It’s handy, fast, and saves you from jumping through too many screens just to get a sentence right or check a fact. Its security is also the same as that of the ChatGPT app.
The best part? You don't need to be tech-savvy to get it running. Just a few taps and you've got an always-on helper sitting right there on your phone. So, without any further ado, let’s explore more about how you can set up these widgets and benefit from them.
Think of it as your mini ChatGPT portal. You can ask it anything you’d ask in the full app, but faster. Some of the most common uses people love:

And because it opens up instantly, there's no waiting. You type, and it answers. Done.
Here’s where it gets easy. If you’ve never added a widget before, don’t worry. This part doesn’t take more than a minute:
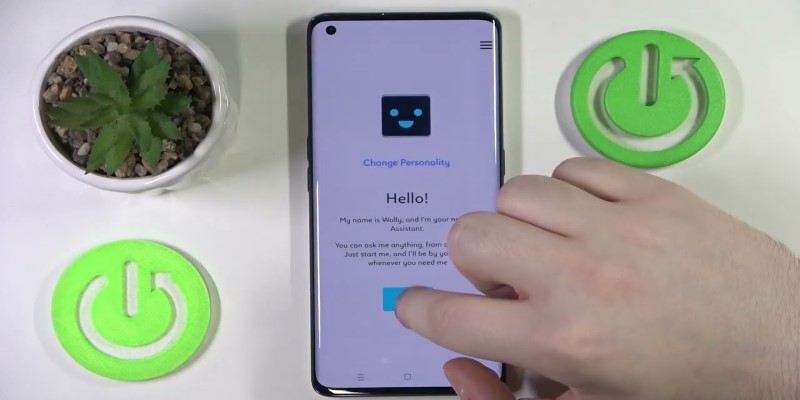
Your screen will shift a little, and a menu will pop up at the bottom.
This opens a scrollable list of widgets from all your installed apps.
You might have to scroll a bit, depending on how many apps you’ve got. Once you see “ChatGPT,” tap or drag the widget to your home screen.
Just drop it on any part of the screen that has space. If your screen’s full, you’ll need to move something to make room.
If you're not logged into ChatGPT, you will be asked to sign in the first time you use the widget. Just enter your account info, and you're good to go.
And that's it. From now on, the widget will always be there, ready to help.
Now, while the widget itself is pretty straightforward, there are a few tweaks you can make to get it working the way you like:
Resize it: Long-press the widget, then drag the edges to make it taller or wider. A bigger size means you'll see more text in replies without needing to tap anything.
Dark mode or light mode: The widget respects your system theme. If your phone’s in dark mode, it’ll match. If not, it’ll stay light. Nice and seamless.
Default chat style: Some versions allow you to pick between creative or balanced tones. If you’re looking for more serious answers or more playful replies, you can set that up inside the full app.
Once you start using the widget, you'll probably come up with your way of using it. Still, here are a few tips to keep things smooth:
If it’s out of sight, you’ll forget it’s there. Putting it on your first or second home screen keeps it useful.
The widget’s small, so space is limited. Try to be clear and to the point. “Fix grammar” works better than a long paragraph explaining what you want.
If it starts getting laggy or unresponsive (it happens sometimes), tapping into the full app and refreshing the chat can reset things.
Since it’s a compact version of the app, it doesn’t handle links, images, or uploads the way the full app does. Best to stick to text-only tasks.
If you’re asking follow-up questions or working on something that needs scrolling, tap the widget's response to jump into the full app. It’ll pick up right where you left off.
If something feels off or the widget stops responding, make sure the ChatGPT app itself is up to date. Updates often fix small bugs or improve how the widget behaves.
Need help while texting, cooking, or looking something up? The widget is perfect when you’ve got one hand free or only a few seconds to spare.
While it’s great for quick things, it’s not built for deep research or long conversations. For those, you’ll still want to open the full ChatGPT app. The widget is more of a quick-reply assistant. Think of it as texting a very smart friend—not holding a whole conference.
And if you're offline, the widget won't work. It needs an internet connection. No surprise there, but it's worth mentioning.
To wrap this up, if you're using Android and you like things quickly and easily, the ChatGPT widget is worth trying. It takes a minute to set up, sits right on your home screen, and helps with everything from grammar to groceries. And once you get used to it, you'll wonder why it wasn't there sooner. Sometimes, small tools make the biggest difference in how smoothly your day goes. This is one of them.
Advertisement

From AI fatigue to gimmicky features, these 7 signs show the AI boom may have already peaked. Here's what you need to know.
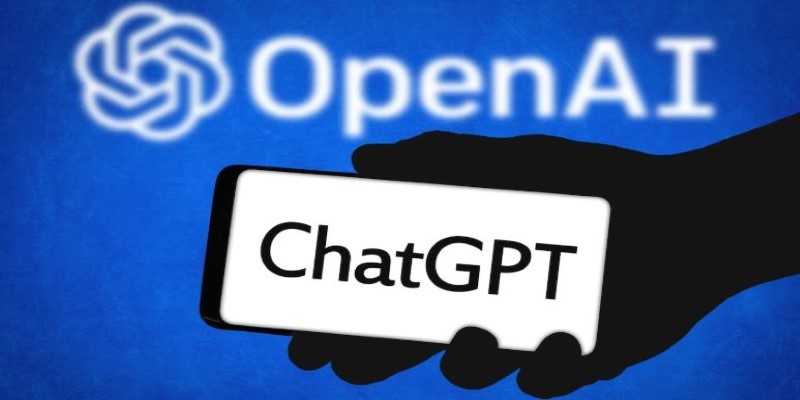
Wondering if ChatGPT plagiarizes? Learn about how ChatGPT generates text, its sources, and how you can use it responsibly without crossing into plagiarism

How AI-driven chatbots can streamline business operations, improve efficiency, and boost customer satisfaction effectively.

OpenAI’s new model writes human-like content and helps users create stories, blogs, and poems with a natural flow.

AI tools are facing a training data shortage, but 6 creative solutions—like synthetic data and federated learning—are keeping them on track

Explore how curiosity shapes AI, fostering adaptive, intelligent, and innovative systems.

LAMs (Large Action Models) are the next evolution after LLMs, built to take actions instead of just generating text—but they still have a long way to go
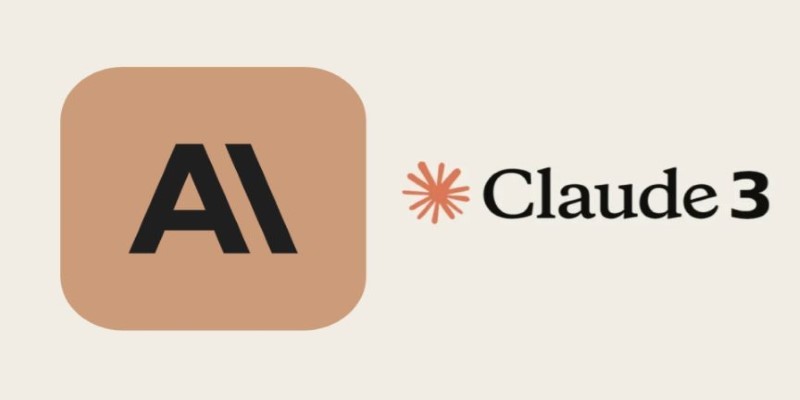
Curious about Claude 3? This guide breaks down what Claude 3 is, how it works, and the many ways you can use it—from writing help to coding and studying

GPT-4 is now free for everyone, but there are still six key reasons to keep using ChatGPT Plus. Discover how you can get more speed, priority access, and extra features with a Plus subscription
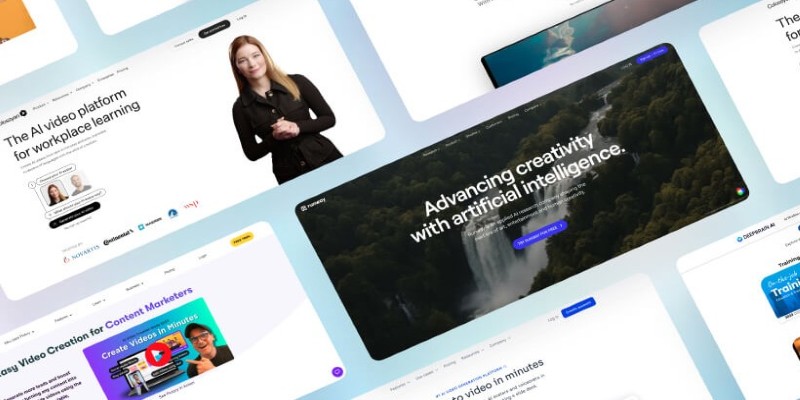
Looking for OpenAI Sora alternatives? Here are 6 free AI video tools you can try today. Turn your text into video and explore AI-powered video creation without paying a cent
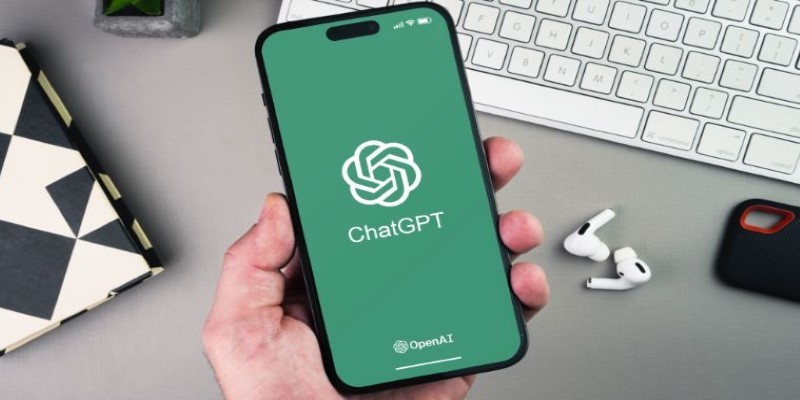
Using ChatGPT daily? These 10 UI improvements could make your experience smoother, faster, and more organized. Here’s what users really want

How to use Microsoft's Copilot Image Creator to generate unique AI images from text descriptions. Explore step-by-step instructions and real-life applications of this powerful tool